Magic Eraser to Remove Text from Image Online Free
Unwanted text or watermarks on images are more than just visual distractions—they can undermine the message you're trying to convey or the aesthetic you're striving for. What tools would you use to remove text or watermarks from an image? Would it be traditional image editing tools or smart AI-based watermark removal software? Would you use Photoshop to remove watermarks? Do you find Photoshop operations challenging? Today, I will guide you step by step on how to use Photoshop to remove unwanted text or watermarks from your images. There are many methods, so read carefully, and you will definitely learn how to do it.
Have you ever wished for a magic wand that could erase text or watermarks from images with just a simple click? This is where the magical AI Eraser tool—Unwatermark—comes in. It's a powerful online watermark removal tool designed to remove text from images for free, without any downloads or complex software. This revolutionary tool harnesses the power of artificial intelligence to intelligently detect and eliminate text, preserving the original clarity and perfection of your images. By using smart AI-based watermark removal tools, removing text or watermarks from images no longer has to be a source of frustration.
Remove Text from Image without Removing Background
Removing text from an image without affecting the background can be a challenging task, especially if the text is intricately woven into the background design or colors. However, with the right tools and techniques, it's possible to achieve a clean result. Here's an expanded explanation of how you might approach this task:
Choose the Right Tool: There are various software options available for removing text from images. These include Adobe Photoshop, GIMP, and online tools like Inpaint, Pixlr, or dedicated mobile apps.
Use the Clone Stamp Tool: In Photoshop, the Clone Stamp Tool can be used to copy parts of the image and paint over the text. This tool samples a clean area of the background and uses it to cover the text.
Content-Aware Fill: Photoshop also offers a Content-Aware Fill feature that can intelligently analyze the surrounding area and fill in the text with a background that matches the rest of the image.
Manual Retouching: For more complex images, manual retouching might be necessary. This involves using tools like the Healing Brush or Patch Tool to blend the background seamlessly over the text.
Color Matching: Ensure that the color of the background where the text was removed matches the surrounding area. This might require adjusting the hue, saturation, and brightness.
Texture Consistency: If the background has a texture, make sure that the texture is consistent after the text removal. This might involve using the same texture pattern to fill in the area where the text was.
Sharpness and Focus: After removing the text, check that the area where the text was doesn't appear blurry or out of focus compared to the rest of the image.
Preview and Adjust: Always preview your work at 100% zoom to check for any inconsistencies or artifacts that might have been introduced during the text removal process.
Use AI-Based Tools: Some modern tools use artificial intelligence to recognize and remove text from images automatically. These tools can be very effective but may require some manual tweaking for perfect results.
Backup Your Original: Before you start editing, always keep a backup of the original image. This way, if something goes wrong during the process, you can start over without losing the original file.
Remember, the success of text removal from an image without affecting the background largely depends on the complexity of the image and the tools you have at your disposal. Practice and patience are key to achieving a professional-looking result.
How to Remove Text from Image in Photoshop
Adobe Photoshop offers powerful tools for text removal. Here's a step-by-step guide on how to remove text from image in photoshop using some of the most common techniques:
Removing text from an image in Adobe Photoshop can be done using several methods. Here's a step-by-step guide on how to do it using some of the most common techniques:
Using the Content-Aware Fill Feature
Open the Image: Launch Photoshop and open the image with the text you want to remove.
Select the Text: Use the Lasso Tool (L) or the Quick Selection Tool (W) to carefully select the text area you want to remove.
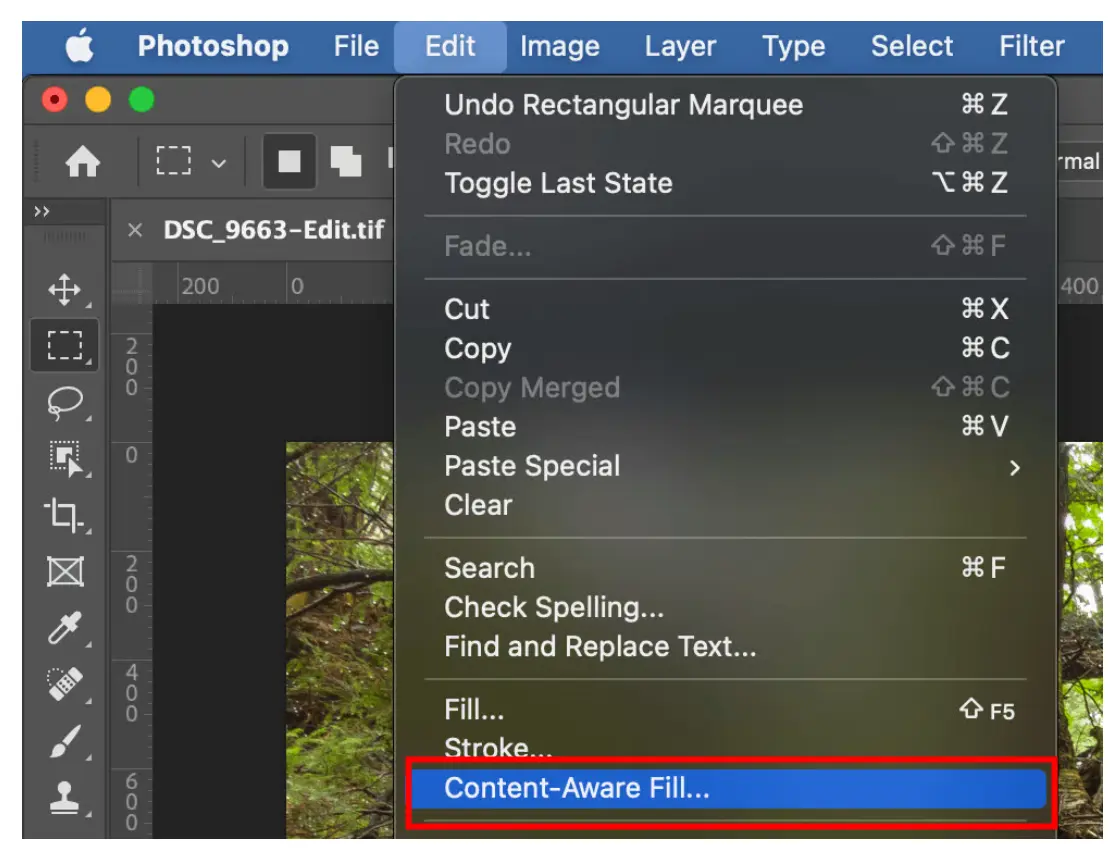
Content-Aware Fill:
- Go to
Edit>Content-Aware Fillor pressShift + F5. - In the dialog box that appears, ensure the "Content-Aware" option is selected.
- You can adjust the settings like "Color Adaptation," "Structure Adaptation," and "Texture Adaptation" to get the best result.
- Click
OKto apply the fill. Photoshop will analyze the surrounding area and attempt to fill the selected area with a pattern that matches the background.
- Go to
Check the Result: After the process is complete, check the area to see if the text has been successfully removed and the background looks natural.
Fine-Tune if Necessary: If there are any imperfections, you can use the Clone Stamp Tool (S) or the Healing Brush Tool (J) to manually blend the area.
Using the Clone Stamp Tool
- Select the Clone Stamp Tool: Go to the toolbar and select the Clone Stamp Tool (S).
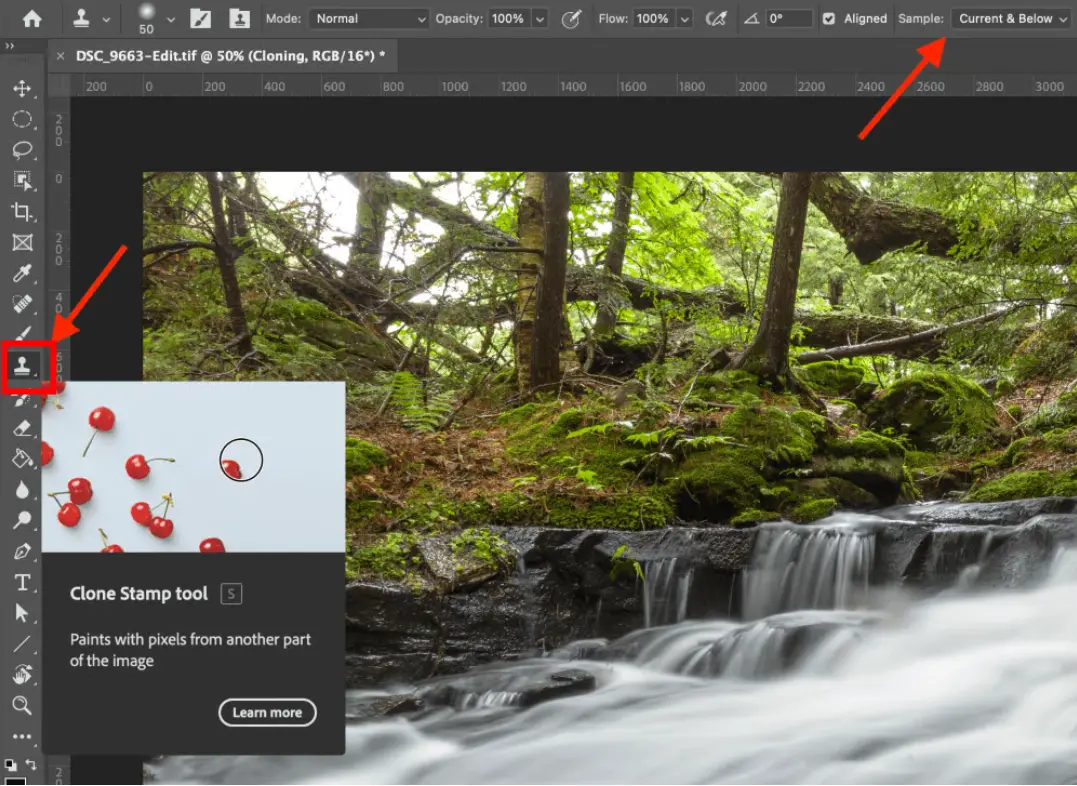
Choose a Source Point: Hold down the
Altkey (orOptionkey on Mac) and click on a clean area of the background that you want to use to cover the text.Paint Over the Text: Release the
Altkey and carefully paint over the text. The tool will copy the texture and details from your source point and apply them over the text.Adjust the Brush Size and Hardness: You may need to adjust the size and hardness of the brush for different parts of the image to ensure a seamless blend.
Repeat as Needed: Continue cloning until the text is completely covered and the background looks consistent.
Using the Healing Brush Tool
- Select the Healing Brush Tool: Choose the Healing Brush Tool (J) from the toolbar and adjust the brush size and hardness.
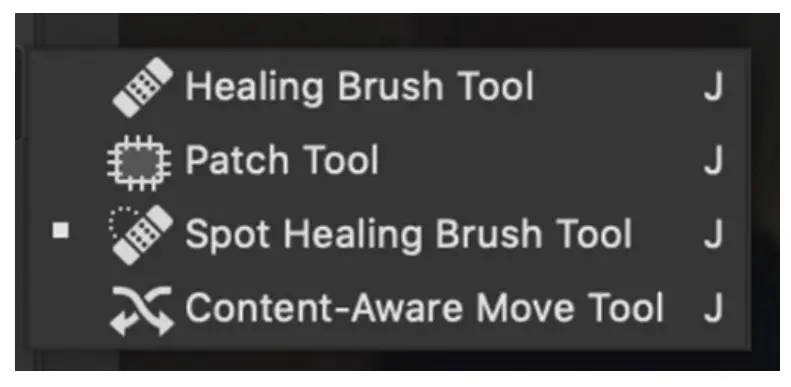
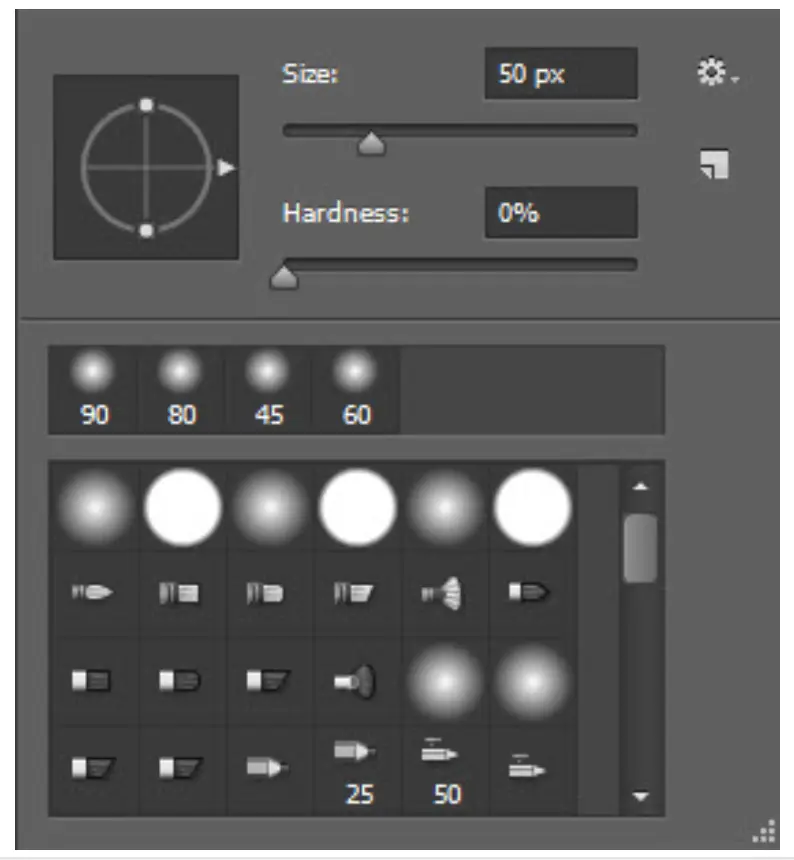
Choose a Source Point: Similar to the Clone Stamp Tool, hold down the
Altkey and click on an area to sample.Paint Over the Text: Release the
Altkey and paint over the text. The Healing Brush Tool automatically samples and blends the texture, making it suitable for areas with similar textures.Adjust Settings: You can adjust the brush size, hardness, and spacing to fit the area you're working on.
Blend and Repeat: Blend the sampled area with the text and repeat the process until the text is no longer visible and the background is consistent.
Tips for Removing text from image in photoshop successfully
- Work in Layers: Always work on a new layer when using these tools. This allows you to make adjustments without affecting the original image.
- Zoom In: Zoom in (use the magnifying glass tool or press
Ctrl + +on Windows orCmd + +on Mac) to work with more precision. - Patience: Removing text can be time-consuming, especially with complex backgrounds. Take your time to achieve the best results.
- Backup: Always keep a backup of your original image before you start editing.
Remember, the success of these methods can vary depending on the complexity of the image and the intricacy of the text blends with the background. Practice and experimentation with different tools and settings will help you achieve the best results.
AI Text Remover for Image——unwatermark.ai
One of the most significant challenges when editing images is to remove unwanted text without affecting the background. Traditional editing methods often lead to awkward cutouts or visible remnants of the text, which can ruin the image's integrity.
Unwatermark.ai, A magic eraser, specifically designed for this purpose, employs advanced algorithms to seamlessly remove text while preserving the underlying background. This ensures that your image remains intact and visually appealing, allowing for a professional finish. Leveraging its advanced AI algorithms to intelligently recognize text and watermarks on images and separate them from the image, eliminating the need for you to manually select the watermark area. This automatic detection feature allows users to quickly achieve excellent watermark removal results with no complicated operations. Moreover, Unwatermark does not compromise the quality of the image while processing the watermarks; the images remain high-definition after the watermarks are removed. This aspect makes Unwatermark stand out among many other watermark removal software options.
Unwatermark as a powerful AI-driven watermark removal tool with the following standout features:
- Automatic Detection: Utilizing advanced AI algorithms, Unwatermark can automatically detect and remove watermarks from images without the need for manual selection of the watermark area.
- User-Friendly Interface: It offers a clean and intuitive user interface that allows beginners to easily remove watermarks from images with just a few clicks.
- High-Quality Preservation: Unwatermark maintains the original quality of the image while removing watermarks, preventing any loss of image clarity.
- Multi-Watermark Removal: Capable of removing multiple watermarks from an image with a single click, supporting major image formats such as jpg, jpeg, webp, and png.
- Colored Watermark Removal: Unwatermark effectively removes colored watermarks, addressing a challenge that traditional watermark removal tools often struggle with.
- Preview Feature: Before downloading the watermark-free image, a preview feature is provided to ensure user satisfaction with the processing results.
- Instant Processing: The AI-driven Unwatermark can quickly detect and remove watermarks, offering immediate processing results.
- Completely Free: There is no cost to use Unwatermark, and no account registration is required to enjoy the watermark removal service.
- Online Accessibility: As a web-based platform, Unwatermark is compatible with multiple devices and operating systems, offering a seamless cross-platform experience.
- No Installation Required: There is no need to install any software on any device; Unwatermark is compatible with all major browsers, allowing users to easily remove watermarks without any installation hassles.
With its efficiency, ease of use, and free service, Unwatermark is an ideal choice for removing image watermarks.
Remove Text from Image Online Free Using Unwatermark
Using Unwatermark.ai is straightforward:
- Visit the Website: Go to Unwatermark.ai.
- Upload Your Image: Click on the upload button to select the image you want to edit.

- AI separates text from image: AI automatically detects text in the image and separates the text from the image.
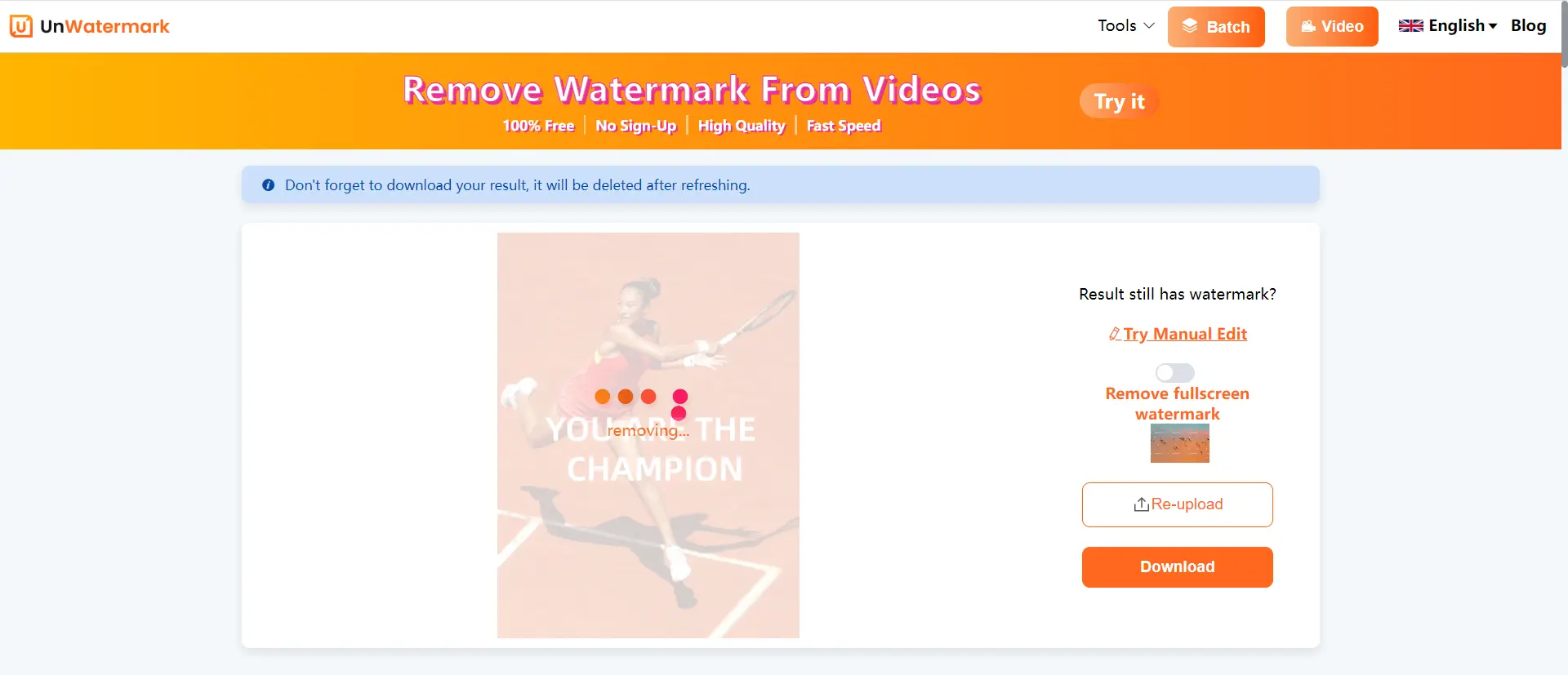
Unwatermark.ai completely removes the text from the image without any loss in image quality.

Unwatermark's ai detection function is very smart, it can recognize large, more conspicuous text in the image, if you want to remove the image of the more hidden, with the picture of the integration of the text, unwatermark also provides self-applied watermark function, you can according to your mind autonomy to remove the image you do not want to keep the text, patterns and so on.
- Switch to manual watermark removal mode and upload the image: Select "manual edit" and upload the image from which you want to remove text.
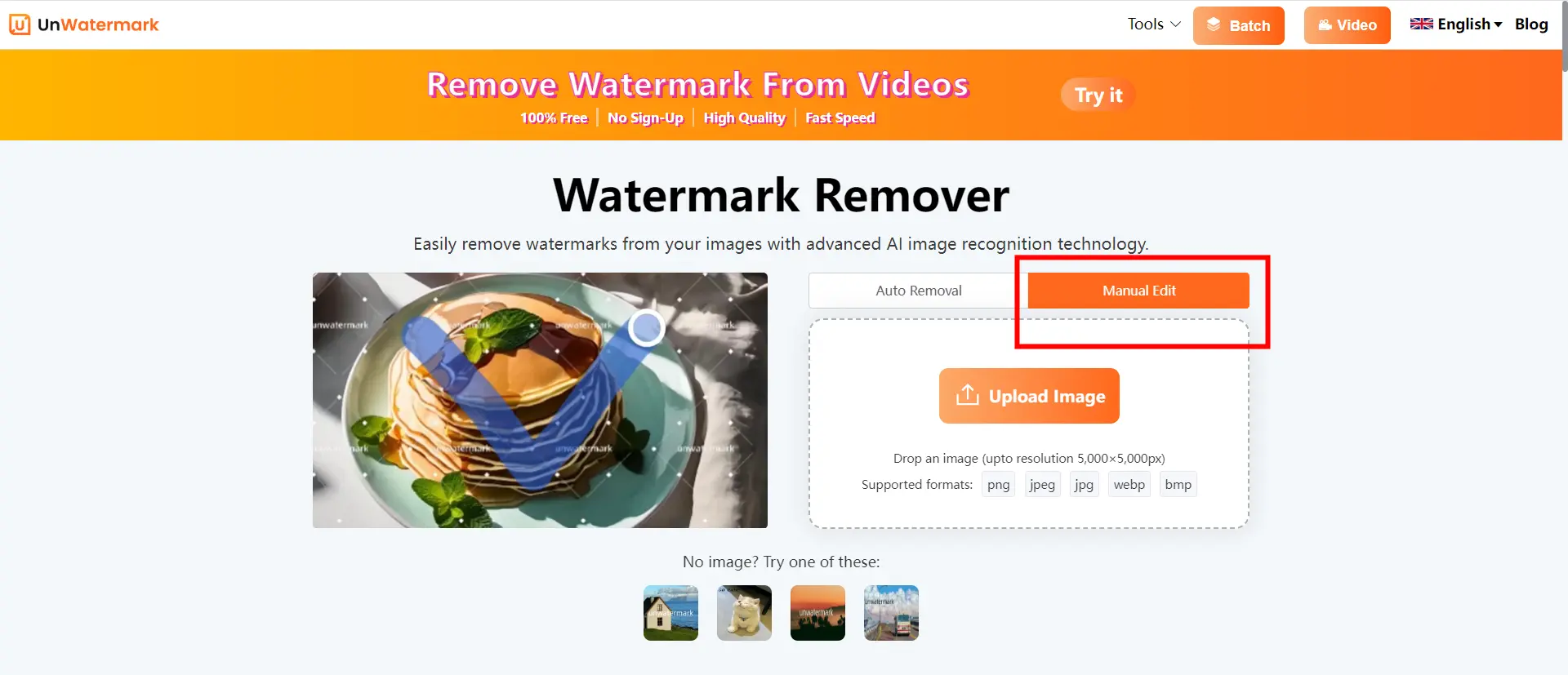
- Highlight the Text: Use the brush to highlight the text area you wish to remove.
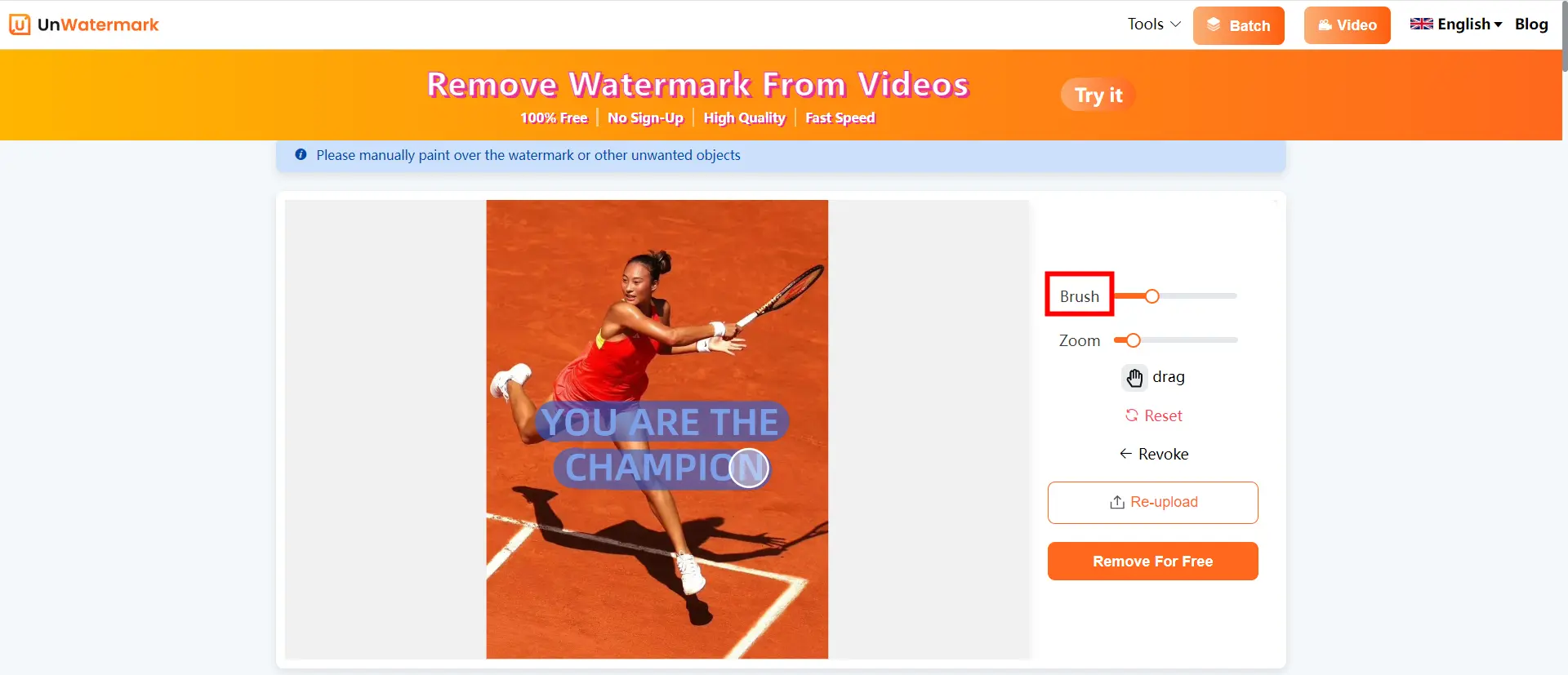
- Process the Image: Click on the “Remove For Free” button. The AI will process the image, removing the text efficiently.
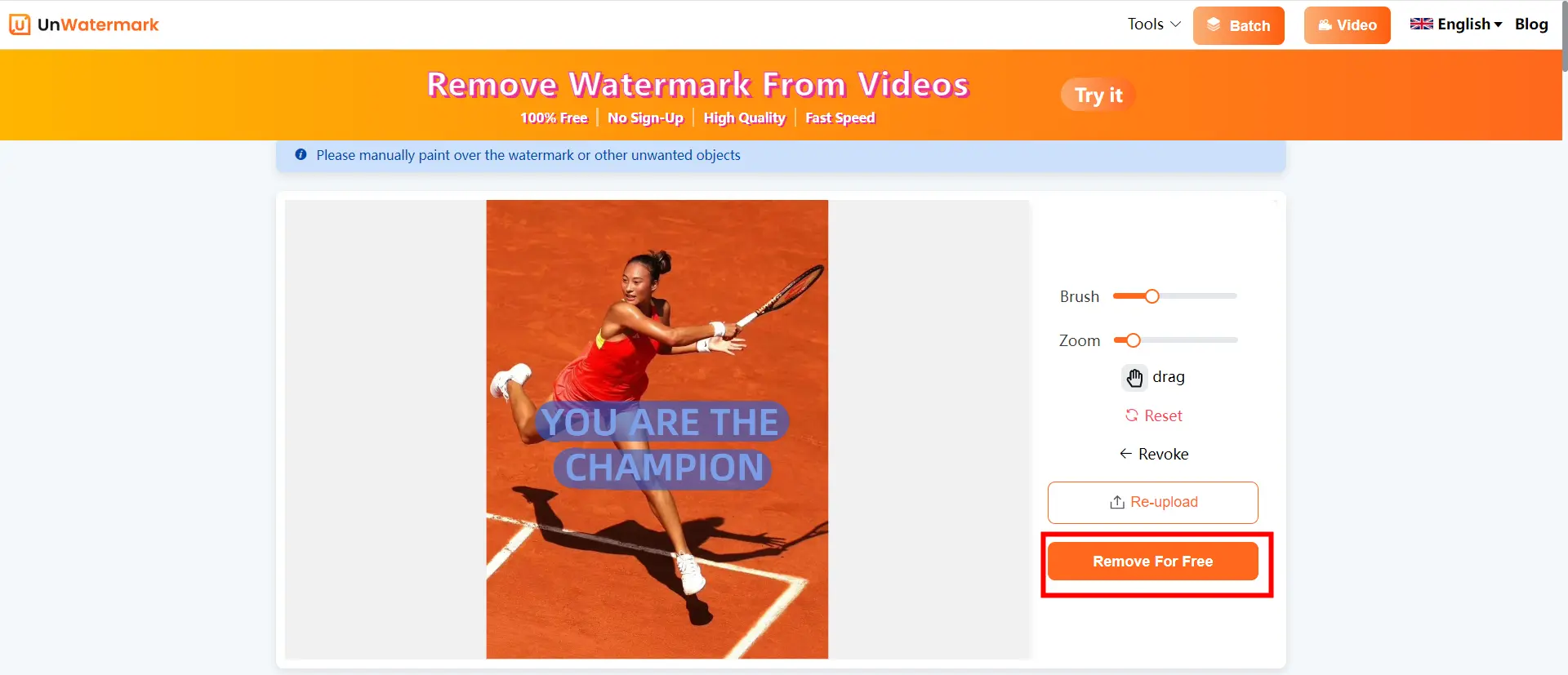
- Download Your Edited Image: Once processed, download the edited image to your device.
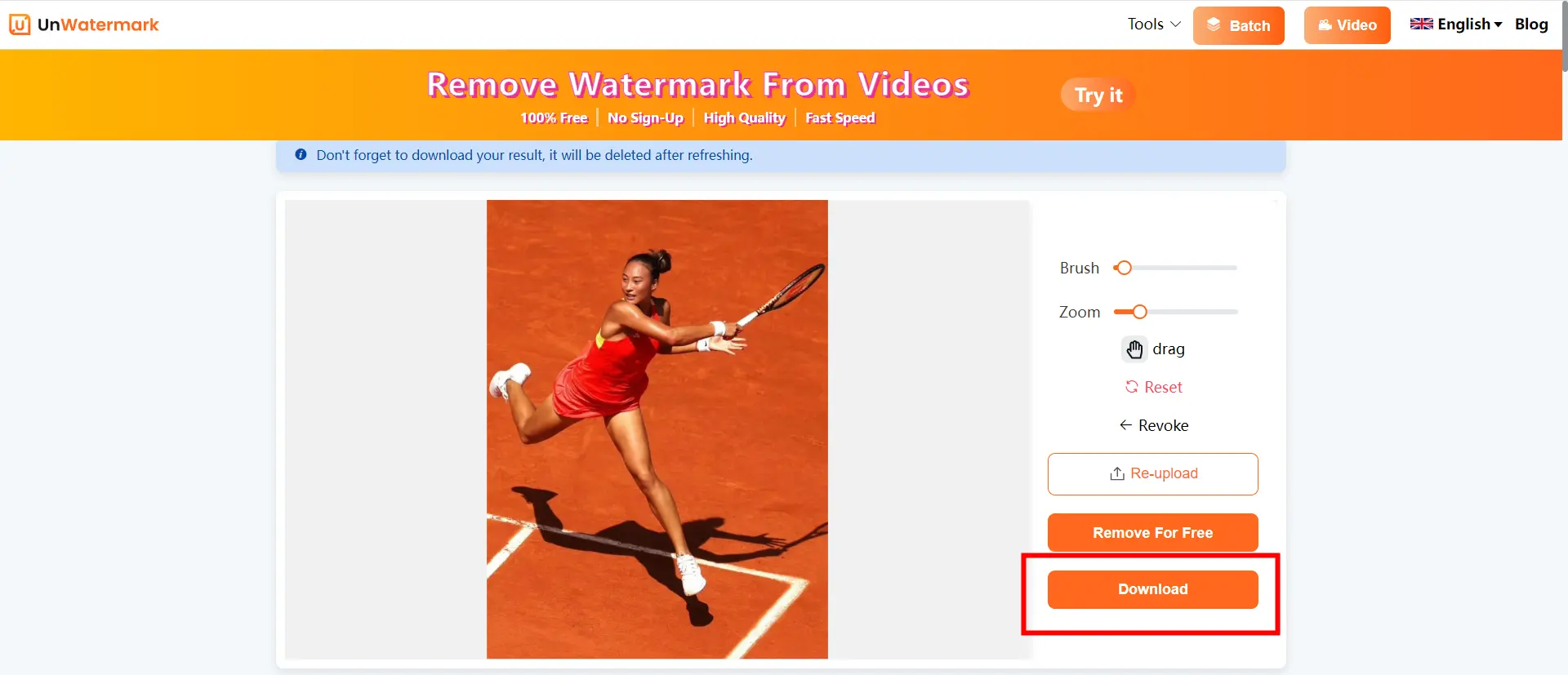
This process is quick, easy, and produces high-quality results without the hassle of complex software.
Top 5 Online Tools to Remove Text from Image
While Unwatermark.ai is an excellent choice, several other online tools can help you remove text from images effectively. Here are five top contenders:
Fotor: Fotor offers a simple interface and a variety of editing features, including text removal, making it a popular choice for quick edits.
Inpaint: This tool specializes in object removal and has a dedicated feature for text removal, ensuring clean results.
Photopea: A free online alternative to Photoshop, Photopea supports complex editing, including removing text and retouching images.
LunaPic: LunaPic is an easy-to-use online editor that allows users to erase text using the paint bucket and erase tools.
PicWish: PicWish offers an AI-powered solution to remove unwanted elements, including text, with minimal effort and high-quality output.
Conclusion
Removing text from images can enhance their aesthetic appeal and usability, whether for personal or professional purposes. Tools like Unwatermark.ai provide a powerful yet easy solution, eliminating the need for complex software. With its free access and high-quality results, it’s an invaluable resource for anyone looking to create clean, professional-looking images.
In a world where visuals are increasingly important, mastering the art of image editing, particularly text removal, is essential. Whether you choose a dedicated AI tool or traditional software like Photoshop, the ability to create polished images will elevate your content and enhance your message.
